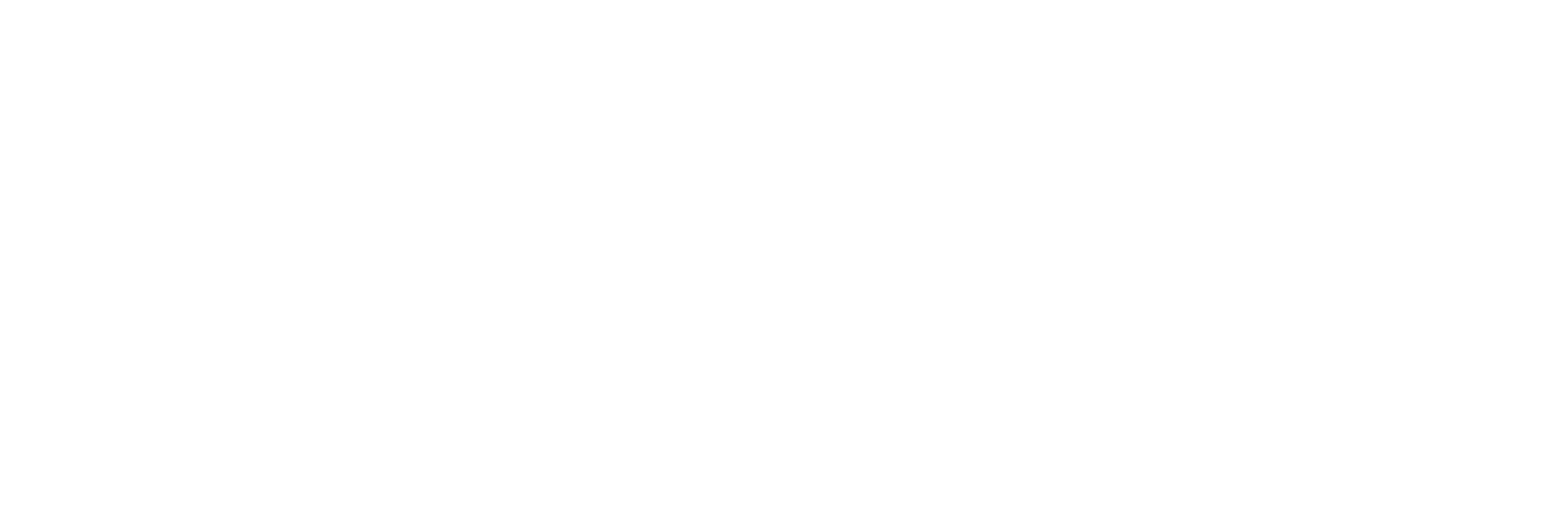Introduction #
As a part of the Collectmaxx service, Alphacomm offers you access to our portal. Here you’ll find real-time dashboards of ongoing and completed campaigns, script settings, the possibility of up-and-downloading import files and result files and user management. In this manual, we’ll take you step by step through the different components of the portal. Should you still have questions that are not covered by this manual, don’t hesitate to contact our support team via Service Desk or customerservice@collectmaxx.com.
Logging in #
You can reach our Portal via the following link. Here, you can enter your username and password. Contact your manager or our service desk if you do not have access yet.
Forgot your password?
In case you have forgotten your password, you can request a new one via the ‘forgot your password?’ link.
Here we’ll ask you to fill in the e-mail address which is known to Alphacomm. Click ‘submit’ and we’ll send you a link where you can reset your password.
If you haven’t received a new password within 30 minutes, check your spam folder. If you can’t find an e-mail there, please contact us because it’s possible the spam filter of your organization blocked the e-mail.
Two-factor authentication
For security purposes, we added two-factor authentication. After entering your username and password, we’ll send you a verification code via text message or email, which you can fill in, and you will be forwarded to the start page.
⚠️
When you receive your account details, you will have 14 days to log in and change your password. If you do not do this your temporary credentials will expire. You can receive new ones by clicking on ‘forgot your password’.
ℹ️
When you change your password, it will expire after 6 months. You will be notified to change your password two weeks before it will expire. When your password is expired, ‘forgot your password?’ option to create a new password.
Dashboard #
The dashboard shows you an overview of the current call actions.

On the left you’ll find the menu, which contains the following items:
- Dashboard; gives you a general overview of the status of all services and scripts.
- Scripts; here you’ll find the current campaign scripts with their corresponding settings.
- Voice; shows the usage results in a dashboard
- E-mail; shows the usage results in a dashboard
- PayLink; shows the usage results in a dashboard, has an agent performance dashboard, view PayLink statistics, and when active, it’s possible to manually create PayLinks.
- E-Mandate; shows the usage results in a dashboard, view e-mandate statistics, and when active, it’s possible to manually create e-Mandates.
- Import; import a new file, an overview of imported files with status and record details.
- Results; overview of generated result files.
- Settings; shows the current users of your organization, manage API keys and defines your organization’s holidays.
At the top right there is a dropdown next to your name where you’ll find your account settings.
In the following chapters, we will explain the different pages further. It is possible you don’t see all the options mentioned above, this depends on the access rights you have.
Calls during the last 4 hours #
On the dashboard, you will see all calls attempts for the last 4 hours. This graph also contains inbound calls when they match to a job.

The graph generates a new bar every 5 minutes. The bars are divided into three colours;
- red for invalid attempts (for instance with incorrect numbers)
- yellow for the attempts where we couldn’t reach the designated callee (no answer, busy, etc)
- green for successful calls
We define a successful call when a certain “point of success” has been reached in a message. This exact position of this point in your message will be determined by you when implementing the new script. Usually, this is the point in which the core of the message has been played (like topic, open amount, supplier name, etc). Approximately 7% of the successful calls concern voicemails, as our platform makes use of passive voicemail recognition.
ℹ️
We define a successful call when a certain “point of success” has been reached in a message. This exact position of this point in your message will be determined by you when implementing the new script. Usually, this is the point in which the core of the message has been played (like topic, open amount, supplier name, etc). Approximately 7% of the successful calls concern voicemails, as our platform makes use of passive voicemail recognition.
Today #
Here you can find the number of records that have been provided that day per type of service (voice, text and e-mail):

Voice Completed #
This pie chart shows the percentage of processed voice messages of today.

Status Voice #

| Icon / Button | Calling action |
Pause | If you want to temporarily stop the outgoing calls during the day for any reason whatsoever, you can click on the pause button to immediately stop outgoing calls. The bar of that script will then turn orange. |
 Icon | If you want to resume calls, you can press the play button. 🧾 When resuming during the same call window, the platform will work at a faster pace to complete all remaining call attempts. |
| Call forwarding action | |
Pause | It is also possible to stop all forwarded calls, if you offer this option in your scripts. This could be helpful in case you have an issue at your call centre or can’t handle the incoming traffic. Your campaign script will then switch to the “outside business hours” configuration, but you’ll still be able to remind people of their open payments or upcoming appointments. |
 Icon | To re-enable forwards, press the play button in the circle and your campaign script will switch back to the “inside opening hours” configuration. |
Statistics #
Use the tabs to view the statistics of yesterday, the day before yesterday or custom.
 | Percentage of successfully delivered voice messages. The number in brackets is the absolute number. |  | Percentage of provided numbers which are invalid (not in use or blocked). |
 | Percentage of records which have been contacted, but not reached yet (no answer, busy, denied). These numbers will be called again. |  | The percentage of people who have chosen to be forwarded to your call centre. A forwarded call is also counted as a successful call, thus also included in the success count. |
 | The number of people who have called back after missing a call from your campaign. | ||
 | The total number of attempts the system made. |  | The total number of successfully delivered text messages. |
 | The total number of e-mails sent. |  | Total imported e-mail messages. |
 | Total imported voice records. | ||
 | Total imported text messages. |
Main menu items #
Scripts #
On this page, you’ll find an overview of the active scripts and which modules the script uses.

By clicking the script name, you’ll find the current settings for the script.
For SMS messages and e-mail, it’s possible to see the template text that is used in the campaign. When a script has the PayLink module, it’s possible to see the template of the landing page used for the specific script.
For a script with voice messages, you are able to view the voice script flow and listen to the sound files.
Voice #
Voice insights
This dashboard shows voice actions for the last 8 hours. Use the ‘Data source’ dropdown to view the statistics per script.
This graph also contains inbound calls when they match an imported record.
SMS #
Overview
Here you can find all SMS messages that are created through our platform. You can view the latest status.
Insights
Statistics with possibility get insight per script.
E-mail #
Insights
The dashboard shows you an overview of the current and past e-mail actions. Use the ‘Data source’ dropdown to view the statistics per script.
Events of the last 14 days
The bar graph shows four bars per day for the past 14 days.

The blue bar represents the number of e-mails sent, the green bar represents the number of e-mails that have been opened by the recipient. The orange bar represents the number of bounced e-mails when an e-mail can’t be delivered because the e-mail address doesn’t exist (any more) or the mailbox of the recipient is full. Finally, the red bar represents the number of e-mails that a recipient marked as spam.
Today
Here you can see the results of today:

First, it shows the percentage of opened e-mails in comparison to the number of sent e-mails.
Under the pie chart you’ll find the number of mails sent, opened, bounced and marked as spam for today.
Past Results
Past results shows the results for a selected period. Here you can select a pre-defined period or search for a custom period.
PayLink #
Overview
Here you can find all PayLinks that are created through our platform. You can view the latest status. You can search by invoice reference only.
You can also add your own PayLinks here.
Create new
When active, it’s possible to create manually generated PayLinks on this page.
The fields you can fill in are as follows:
- Name – Name of the person you will send the PayLink to.
- Payment description – A description (or subject) of what they are paying for. This will also be visible on the payment page and bank statement.
- Payment reference – What you use to connect the payment to the open amount. For instance, an invoice number.
- Amount – The amount payable in Euro.
- Last day to pay – the last day the payment can be made (and optional, before it expires).
When you click ‘Create’ the filled-in parameters will show and the PayLink itself will be visible. By clicking the button next to the PayLink:
it will copy the link itself, for easier distribution to an e-mail, chat, or other media.
Insights
The dashboard shows you an overview of the current and past PayLink results. Use the ‘Data source’ dropdown to view the statistics per script or origin.
The bar graph shows events for the past 30 days. When no data source is selected, we get the information for PayLink created from all origins.

Created shows the number of newly created PayLinks on that day.
Visited indicates the number of first visited PayLinks on that day.
Started means they have visited the payment page and clicked on the Pay button and were redirected to the chosen payment method.
Below the bar graph, you can find the PayLink results of today and the past results for a selected period. Similar to e-mail results, you can select a pre-defined period or search for a custom period.
E-Mandates #
Overview
When active, it’s possible to manually create e-Mandates and view the status of previously created mandate links.
Create new e-Mandate
The fields you can fill in are as follows:
- Name – Name of the person you will send the e-Mandate to.
- Reason – The reason for the e-Mandate. This will also be visible on our landing page and in the bank environment.
- Reference – For instance, a case or invoice number.
- Landing page valid until – the last day the mandate can be provided (before the landing page expires).
When you click ‘Create’ the filled in parameters will show and a short link will be visible. By clicking the button next to the short link:
It will copy the link itself, for easier distribution to an e-mail, chat or other media.
Insights
Events of the last 30 days
Import #
This page shows an overview of the imported files and their record details. Files imported via SFTP are also visible on this page.
It also offers the possibility to upload files to import.

Imports
Per file, it shows:
- Records – number of records to be reached
- Imported – number of successfully imported (not reached) records
- Failed – number of records which were not imported
- Status – current import status of the file
- Uploaded – date and time of when the file was uploaded
- Started – date and time of the moment the import was started
- Finished – date and time of the moment the import was finished
- File size – the size of the import file
- Actions – Here you can download the imported file or see the complete import details.
After a period of 3 months, imported files will be automatically deleted.
Start file import
Here you can upload new import files.
The accepted formats are csv, ods, xlsx and xml. Always use the formats we agreed upon at delivery.
Your import schedule is visible on this page. To change this, send us a request with the new desired process time.
Before the import starts, your file(s) will be validated. You will see how many records will be imported, and you must confirm the import by clicking on the button.
Should you have issues with importing, please contact us.
Results #
This page shows the generated result files.

Each night, our platform prepares a result file per script for you in the portal and SFTP in CSV format. On request, we can also enable XML result files.
When there have been no results that day, an empty file will be uploaded.
Per file, it shows:
- Size – the size of the result file.
- Date – date and time of the moment the result file was generated.
- Actions – Here you can download the result file.
More info about the file format can be found at Integration Guide | Field specification result files
Settings #
Users
This page shows the current users of your organization, which roles they have, and when they were last active. This page also offers the possibility to create a new portal user, by clicking the corresponding button:

There are several required fields to fill in, and the possibility to add a user to multiple accounts (if applicable).
The field “default customer at login” determines what account the user sees after logging in.
Finally, after selecting a role, it’s also possible to select specific modules the user can use.
By pressing “create” a password will be generated for the new user and sent to the e-mail you’ve filled in.
When logging in for the first time, the user will be prompted to change their password.
⚠️
When you receive your account details, you will have 14 days to log in and change your password. If you do not do this, you need to use the forgot your password method to gain access to your account.
Roles
All roles explained:
| Name | Description | When to use |
| Normal access | Welcome dashboard | For users that only require access to the portal to create PayLinks or E-Mandates. Therefore, also set the required “Module access”. |
| Dashboard access | Global services dashboard View statistics of all services | Same as Normal access. |
| Scheduler access | All the above rights Stop and start voice campaigns | |
| File access | All the above rights Upload files | |
| Managers | All the above rights View script settings View calls, SMS, emails Manage users Manage API keys Configure holidays |
🧾
When you receive your account details, you will have 14 days to log in and change your password. If you do not do this, your temporary credentials will expire. You can receive new ones by clicking on ‘forgot your password’.
Modules access
- PayLink, allows the user to view and create PayLinks.
- E-Mandate, allows the user to view and create e-Mandates.
Holidays
Manage the workdays and holidays of your organization.
You can configure holidays once, they will be used in the following year. Only custom holidays need to be updated each year.
Holidays affect SMS and Voice.

Voice script
When voice records are imported, we schedule the calls according to the workday and holidays in the configured call windows.
If a voice script is configured with a Confirmation SMS and a client is calling us, we will send the SMS confirmation directly.
SMS script
When records are imported for an SMS script, we use the workday settings to schedule the delivery.
Email script
Records for email scripts are sent on the day they are imported. We do not use the holiday settings.
API Keys
Manage your API keys. See our Collectmaxx API docs for more information about our APIs.
Blocklist
Add phone numbers that you want to block for calling. You can also fill in the reason for blocking the number. When a phone number is added to the blocklist, scheduled calls to this phone number will be removed. New imports that contain this phone number will be discarded.
Top menu items #
This is the menu in the top-right corner.
Your account #
On this page, it is possible to view your personal account details, change your password, and two-factor authentication option.
If you have any questions you can’t find here, please contact us.